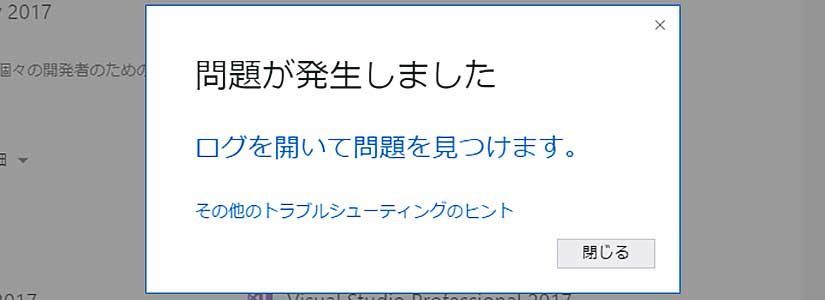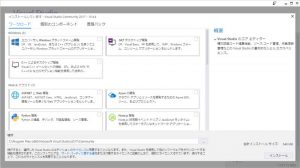先日、PowerShellスクリプトを書くためにVisual Studio 2017に「PowerShell Tools for Visual Studio 2017」を導入したのですが、ちょっとしたスクリプトを書くだけならWindowsに付属の「Windows PowerShell ISE」で十分だなと思い、削除することにしました。すると、Visual Studio 2017がおかしくなるばかりか、アンインストールすらできなくなってしまいました。情報を探してなんとか元の環境に復旧できたので、解決方法のメモを残しておきます。
アンインストールできなくなった経緯
Visual Studio 2017がおかしくなり、アンインストールができなくなるまでの経緯です。
- Visual Studio 2017の拡張機能と更新プログラムから「PowerShell Tools for Visual Studio 2017」をダウンロード。
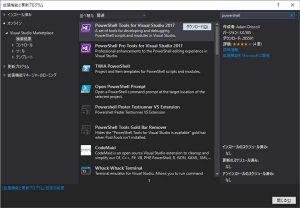
- 「PowerShell Tools for Visual Studio 2017」を削除したいが、「無効化」と「元に戻す」しかなかったので「元に戻す」を選択。
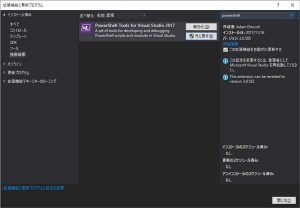
- 「変更」を選択。
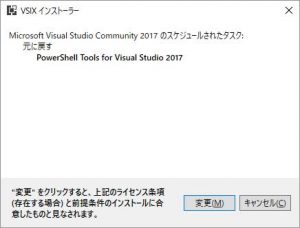
- 削除完了??
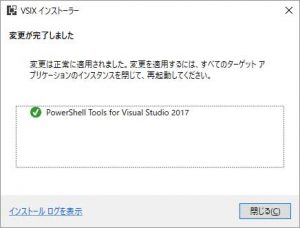
- 削除できたか確認するため、Visual Studio 2017の拡張機能と更新プログラムを選択。
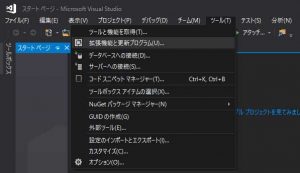
- エラーが出て拡張機能と更新プログラムが開けなくなってしまった。
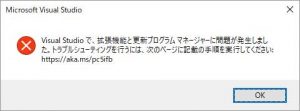
- 拡張機能が追加できないのは厳しいので、Visual Studio 2017のインストーラーを起動して修復を選択。
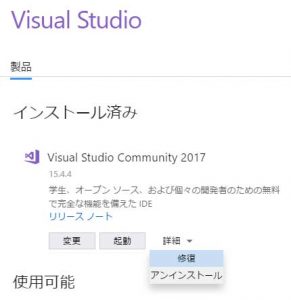
- 「OK」を選択。
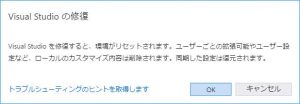
- 問題が発生しました。修復できない。

- 仕方がないので最後の手段、アンインストールして再インストールすることに。
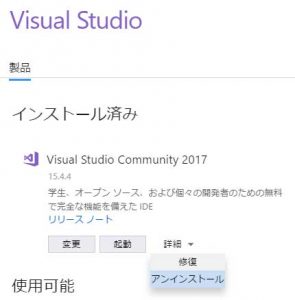
- 「OK」を選択。
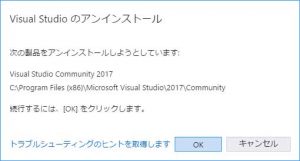
- またもや問題が発生してアンインストールもできない。なんてこった。
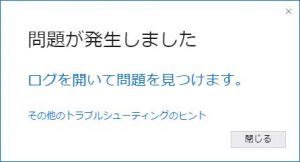
InstallCleanup.exeで削除する
ネットで同じような症例がないか探してみると、Fails to uninstall VS 2017というトピックが見つかりました。ここを見ると、Visual Studioのインストーラーに入っている「InstallCleanup.exe」でクリーンアップができるらしいので、試してみました。
- コマンドプロンプトを管理者権限で起動する。
- 「C:\Program Files (x86)\Microsoft Visual Studio\Installer\resources\app\layout」に移動し「InstallCleanup.exe -full」を実行する。
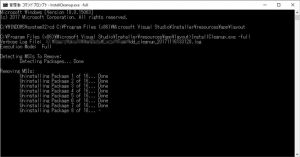
- 完了したっぽい。
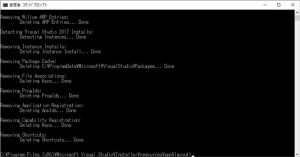
アンインストールの確認
念のためPCを再起動してから、Visual Studio 2017がアンインストールできているか確認します。
問題なくアンインストールできているようです。
まとめ
Visual Studio 2017がアンインストールできていることを確認後、再インストールして使用できることを確認できました。まさかPowerShell Toolsを削除しようとしただけで、Visual Studio 2017がアンインストールすらできなくなるとは思いもしませんでした。一時はどうなることかと思いましたが、無事元の環境に復旧できたのでよかったです。
「InstallCleanup.exe」は「-full」オプションを付けて実行すると、関連プログラムもごっそり削除してくれるようなので、Visual Studioを完全に削除したい場合にも便利かもしれません。
参考