以前、Moonlight ChromeでPCゲームのリモートプレイをしてみましたという記事を書いたのですが、Moonlight Chromeを久しぶりにアップデートしておこうとGitHubを見ると、「Please use the new native PC client for better performance」と書かれていました。パフォーマンスが上がるに越したことはないので、Moonlight PCを使ってみました。
目次
ホストPCの準備
実際にゲームを動かすPCの準備をします。既にMoonlight Chromeでリモートプレイができる環境であれば、この項の手順は不要です。
システム要件
PCがNVIDIA GameStreamに対応している必要があります。詳しくはNVIDIAのGameStreamについてのページを参照してください。
GameStreamを有効にする
Moonlightを使用するには、GeForce ExperienceでGameStreamを有効にする必要があります。GeForce Experienceは、GeForce Game Ready Driverに含まれています。
- NVIDIAのドライバダウンロードページから、GeForce Game Ready Driverを取得してインストールします。

- GeForce Experienceを起動し、GameStreamの設定を行います。
① 設定画面を開く。
② SHIELD画面を開く。
③ GAMESTREAMをオンにする。
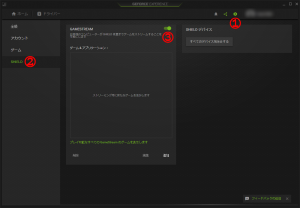
これでホストPCの準備はとりあえず完了です。
クライアントPCの準備
遠隔操作する側のPCの準備をします。Moonlight PCをインストールしてホストPCを登録します。
Moonlight PCのインストール
- Moonlight PCのリリースページからバイナリをダウンロードします。
この記事では「MoonlightSetup-x64-x.x.x.exe」をダウンロードしたものとして進めます。
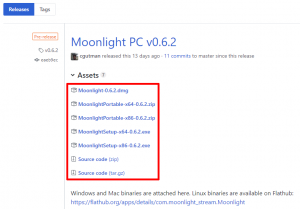
- 「MoonlightSetup-x64-x.x.x.exe」を起動してインストールします。
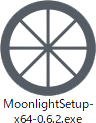
- インストールが完了したら「Launch」を押してMoonlight PCを起動します。閉じてしまった場合は、デスクトップのアイコンなどから起動できます。
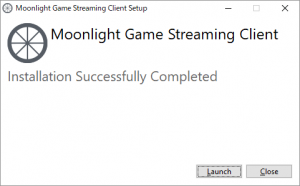
ホストPCを登録する
- Moonlight PCを起動すると、ホストPCの登録/選択画面になります。最初はホストPCが登録されていないので「Add Host」を選択します。
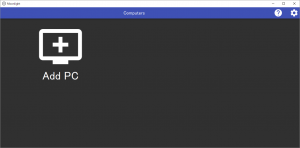
- ホストPCのIPアドレスを入力し「OK」を押します。
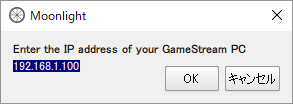
- ホストPCが登録されました。まだペアリングが完了していないので、鍵のアイコンが表示されています。
エラーになる場合は、IPアドレスが間違っていないか、GameStreamが有効になっているかを確認してください。
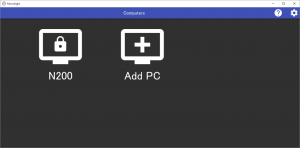
- ホストPCを選択すると、ペアリングが始まります。赤枠の箇所にPINが表示されるので控えておきます。
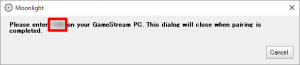
- ホストPCにPINの入力画面が表示されるので、控えたPINを入力して「接続する」を押します。
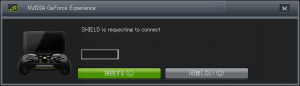
- ペアリングが完了すると、ホストPCの鍵のアイコンが消えます。

- ホストPCを選択すると、ホストPCにインストールされているゲームのリストが表示されます。
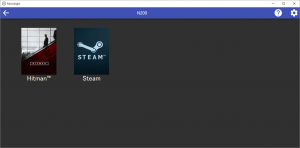
ゲームを登録する
Moonlight PCにリモートプレイしたいゲームが表示されない場合は、ホストPCでGeForce Experienceに追加します。今回はTwitch Primeの特典でもらった「AER: Memories of Old」を追加してみます。
- GeForce ExperienceのSHIELD画面を開き、「追加」を選択してゲームの実行ファイルを選択します。
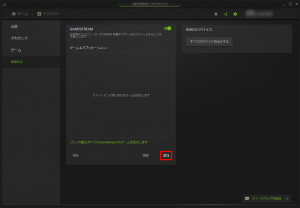
- 名前とボックスアートをお好みで設定します。
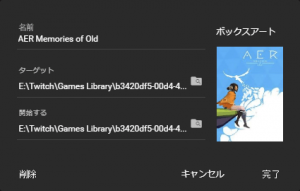
- 「AER: Memories of Old」を追加できました。
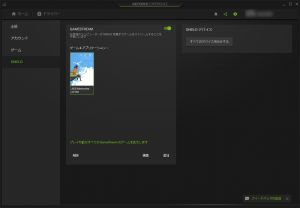
- Moonlight PCでホストPCを選択すると、リストに「AER: Memories of Old」が追加されています。
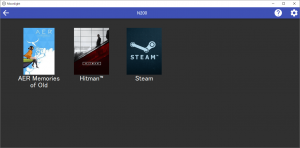
リモートプレイをしてみる
準備が整ったので、実際にリモートプレイをしてみます。
- Moonlight PCで「AER: Memories of Old」を選択します。
- 開始中…
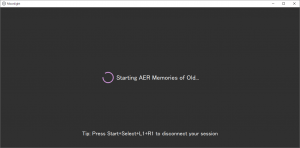
- 少し待つとあっさりゲームが始まりました。

- コントローラーも問題なく使用できます。DUALSHOCK4を使用しましたが、Xinputのコントローラーとして認識されるようです。

- ちなみにGitHubにも書いてありますが、リモートプレイを終了するときのショートカットは以下です。
・キーボード:Ctrl+Alt+Shift+Q
・コントローラー:Start+Select+L1+R1
画質の設定を変更する
リモートプレイの画質の設定を変更してみます。
- Moonlight PCの右上の歯車を押すと、Settings画面が開きます。

- Resolution and FPSの項目で、解像度とFPSの設定ができます。
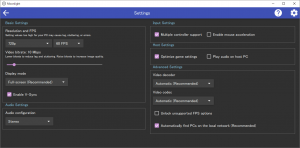
- 720p(デフォルト)のスクリーンショット。

- 1080pのスクリーンショット。ぱっと見あまり変わりませんが、よく見ると若干シャープになっています。

- 参考にホストPCで撮ったスクリーンショット(1920×1080を1366×768に縮小)。

まとめ
Moonlight Chromeよりもパフォーマンスが向上しているということでMoonlight PCを試してみましたが、はっきりとした違いは体感できませんでした。Moonlight Chromeで十分快適にリモートプレイができていたということもあります。
でもMoonlight PCの方が頻繁に更新されていますし、特にMoonlight Chromeにこだわる理由もないので、この機会にMoonlight PCに乗り換えてみます。これから導入する方もMoonlight PCで良いと思います。

