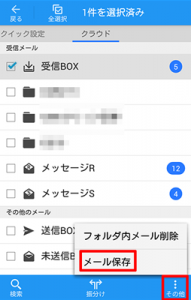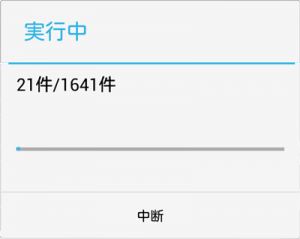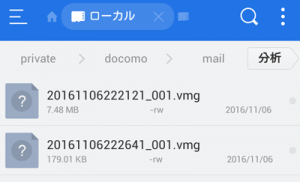[最終更新日 : 2017年5月12日]
リンク切れを修正しました。
今更ながら、親がガラケーからスマホに変えることになったため、
スムーズに移行できるように、スマホ購入前に準備をすることにしました。
あらかじめGoogleアカウントにPCからデータを登録しておけば、
スマホにGoogleアカウントを設定するとデータが同期されるので、
楽に移行できるだろう、という作戦です。
この記事では、準備した内容を備忘録としてまとめています。
目次
Googleアカウント作成
まずは新規にGoogleアカウントを作成します。
これをしないことには始まりません。
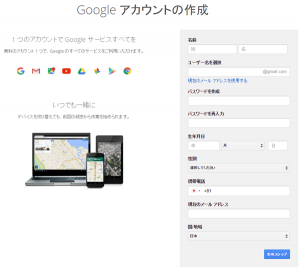
電話帳を移行
携帯(ドコモ)の電話帳をGoogleの連絡先にインポートします。
電話帳をmicroSDにコピー
携帯(ドコモ)の電話帳をmicroSDにコピーします。
手順はドコモのデータ移行・バックアップに詳しく載っています。
移行先の機種がドコモになく選択できない場合は、
適当な機種を選んでおけば大丈夫だと思います。
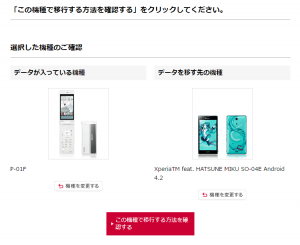
Googleの連絡先にインポート
コピーした電話帳(*.vcf)をGoogleの連絡先にインポートします。
- Googleのサービス一覧から、連絡先を選択します。

- インポートを選択し、CSVまたはvCardファイルを選択します。
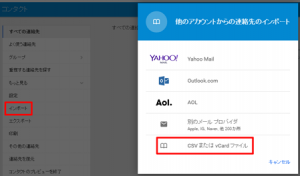
- 以前のコンタクトを開くを選択します。
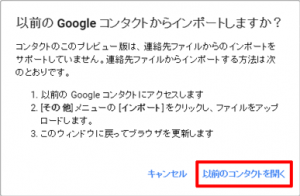
- 連絡先をインポートを選択します。
- ファイルを選択で電話帳(*.vcf)を選択します。
ファイルはmicroSDのSD_PIMフォルダにあります。
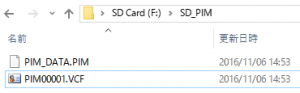
- インポートを押すと電話帳がインポートされます。
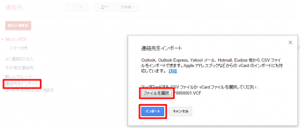
- 電話帳がインポートされました。
重複する連絡先を検索し、統合してくださいと
メッセージが出ている場合は、選択して統合しておきます。
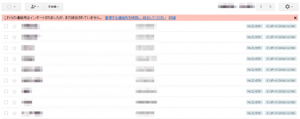
メールを移行
携帯(ドコモ)のメールをGmailにインポートします。
メールをmicroSDにコピー
携帯(ドコモ)のメールをmicroSDにコピーします。
手順はドコモの簡単!バックアップナビ(PDFファイル)に詳しく載っています。
メールをeml形式に変換
コピーしたメール(vmg形式)は、そのままだとGmailに取り込めないため、
ツールを使用して取り込める形式(eml形式)に変換します。
- Vectorからvmg2emlをダウンロードします。
- vmg2emlを起動し、
変換元フォルダ、ユーザ電話番号、ユーザアドレスを設定します。
変換元フォルダ内には、メール(*.vmg)を入れておきます。
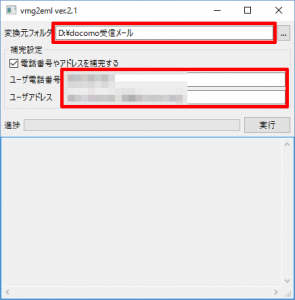
- 実行を押すと変換が始まります。
- 受信メールと送信メールでフォルダを分けている場合は、
変換元フォルダの設定を変えて、全てのメールを変換しておきます。
Gmailの設定
GmailのIMAPを有効にして、携帯メール用のラベルを作成します。
- Googleのサービス一覧から、Gmailを選択します。

- 右側の歯車のアイコンを押し、設定を選択します。
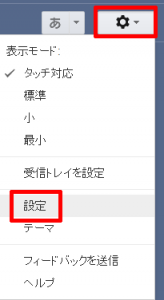
- メール転送とPOP/IMAPタブのIMAPを有効にするにチェックを入れて、
下部の変更を保存を押します。

- 次に、左側のメニューから新しいラベルを作成を選択します。
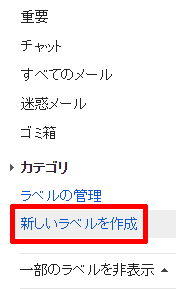
- ラベル名を入力して、作成を押します。
ここでは、docomo受信メールとdocomo送信メールの
2つのラベルを作成しました。
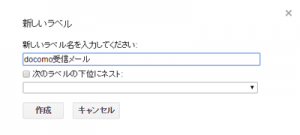
- 最後に、アカウント情報のログインとセキュリティを開き、
一番下にある安全性の低いアプリの許可を有効に設定します。
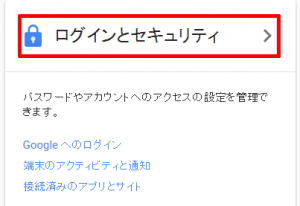

メールをGmailに取り込む
ツールを使用して、メール(eml形式)をIMAP経由でGmailに取り込みます。
- Akasha 作者の小道具箱から、Eml2Imapをダウンロードします。
注意書きに従って、opensslもダウンロードしておきます。 - Eml2Imapを適当なフォルダに解凍します。
opensslも解凍して、libeay32.dllとssleay32.dllを
Eml2Imapのフォルダに入れます。
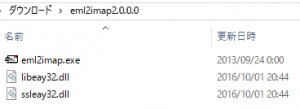
- Eml2Imapを起動し、オプション→設定を選択します。
- IMAP4接続タブを開き、Googleのアカウントとパスワードを設定します。
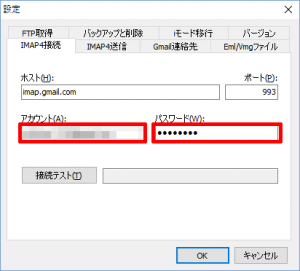
- IMAP4送信タブを開き、受信メールと送信メールの保存先ラベルを設定します。
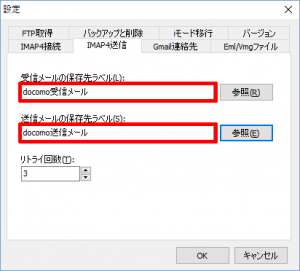
- Eml/Vmgファイルタブを開き、メール(eml形式)があるフォルダを選択します。
vmg形式のファイルがある場合は、フォルダから移動しておきます。
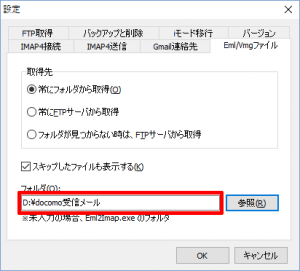
- OKを押して、設定画面を閉じます。
- 取り込むメールの一覧が表示されます。
問題がなければ、開始を押すと送信が始まります。 - メールがGmailに反映されました。
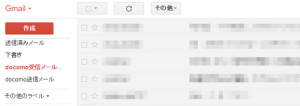
写真を移行
携帯(ドコモ)の写真をGoogleフォトにアップロードします。
写真をmicroSDにコピー
携帯(ドコモ)の写真をmicroSDにコピーします。
手順は電話帳の場合と同じく、ドコモのデータ移行・バックアップに詳しく載っています。
Googleフォトにアップロード
コピーした写真をGoogleフォトにアップロードします。
- Googleのサービス一覧から、フォトを選択します。

- 写真を追加してくださいのところに、写真をドラッグ&ドロップします。
ファイルはmicroSDのDCIMフォルダにあります。
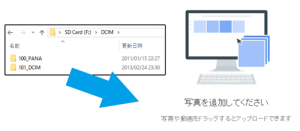
- アップロードサイズを選択します。
携帯のカメラの写真であれば、高画質を選択しておけば良いと思います。
参考:Google フォト ヘルプ 保存容量を選択する
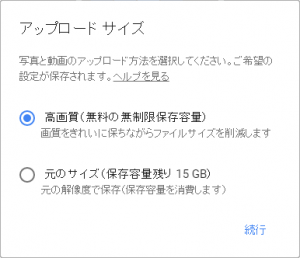
- アップロードが開始されました。
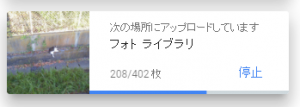
スマホに反映
これで電話帳、メール、写真がGoogleアカウントに登録されました。
この状態でスマホにGoogleアカウントを設定して、同期をONにすれば、
自動的にスマホにデータが取り込まれます。
スマホを買ってからデータ移行でバタバタしなくて済むかなと思います。
ドコモメールを移行
ついでにスマホのドコモメールをGmailに移行してみました。