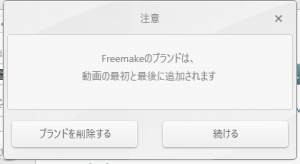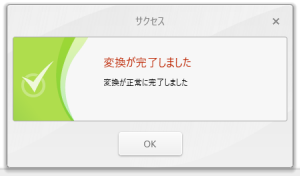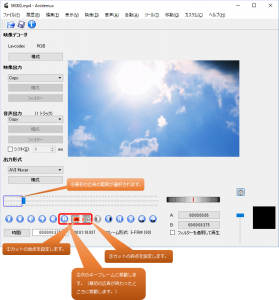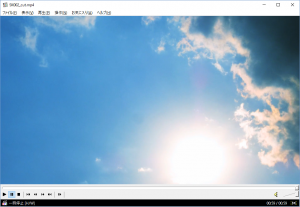Freemake Video Converterで高画質なMP4を作るを書くにあたり
Freemake Video Converterの最新版をインストールしたのですが
エンコードした動画の最初と最後に広告が入るようになっていました。
(以前は動画の最後に小さいロゴが入るだけだったので、気にならなかったのですが…)
動画の最初に広告が入るのはさすがに気になるので削除したい。
でも画質は劣化させたくないし、時間もかけたくない。
ということで、この記事ではフリーソフトのAvidemuxを使用して
MP4を無劣化カットする方法を紹介します。
目次
広告を確認する
まず、Freemake Video Converterで動画をエンコードして
挿入される広告を確認してみます。
使用する動画について
テレビ番組の録画を使うのは著作権的にマズそうなので
フリー素材を使うことにしました。
今回はフリー素材館さんの無料映像素材を使用させていただきました。
動画をエンコードする
フリー素材館さんからダウンロードしたSK002.mov(7月の空 その17)を
Freemake Video Converterに読み込ませ、エンコードします。
編集はなしで、プリセットはソースと同じを使用しています。
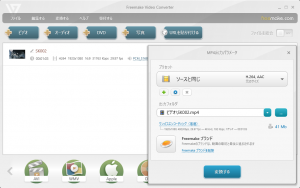
エンコードした動画を見てみる
動画の最初に挿入される広告を確認します。
コマ送りで進めたところ、最初の3秒強が広告になっていました。
(動画プレイヤーはMPC-HCを使用しています。)
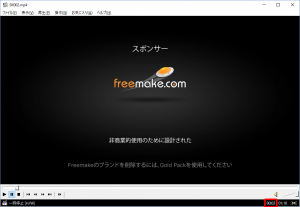
同様に動画の最後に挿入される広告を確認します。
最初と同じく、最後の3秒強が広告になっています。
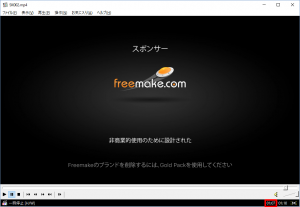
害があるわけではないですが、これだけでかでかと広告を表示されると
気になってしまいますね…。ファイルサイズも多少増えているはずです。
無劣化カットする
では、いよいよAvidemuxを使用して
動画の広告部分を無劣化カットしていきます。
動画を読み込む
Avidemuxを起動します。
(この記事では、Avidemux 2.6.14 64bit版に日本語言語ファイルを適用して使用しています。)
![]()
Avidemuxに動画をドラッグ&ドロップして読み込みます。
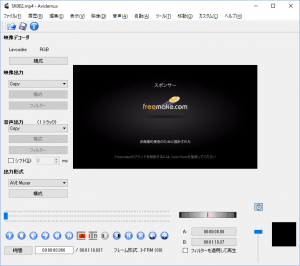
動画の最初の広告をカットする
Deleteキーを押して、最初の広告の範囲を削除します。

青枠の選択範囲が削除されました。
これで動画の最初の広告をカットできました。
次に動画の最後の広告をカットします。
動画の最後の広告をカットする
- 末尾フレームに移動します。
- カットの終点を設定します。
- 前のキーフレームに移動します。
- 広告が表示されるまでフレームを送ります。
(最後の広告が始まるところに移動します。) - カットの始点を設定します。
- 最後の広告の範囲が設定されます。
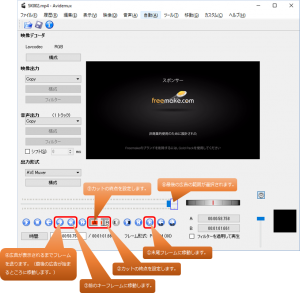
Deleteキーを押して、最後の広告の範囲を削除します。

青枠の選択範囲が削除されました。
これで動画の最後の広告をカットできました。
MP4を出力する
動画に挿入された広告のカットが完了したので、MP4を出力します。
映像出力、音声出力にCopy、出力形式にMP4v2 Muxerを設定します。
この設定だと映像、音声共に再エンコードが発生しないため
無劣化で高速にMP4を出力できます。
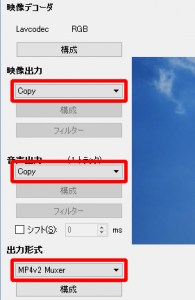
MP4の保存先を決定するとこのようなメッセージが出ることがありますが
Yesを選択して問題ありません。
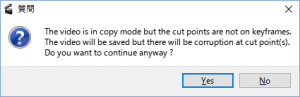
再エンコードが発生しないので、あっという間に保存が完了します。
MP4を確認する
動画の最初の数秒が削除されるんだけど?
この記事の手順で動画の最初の広告をカットすると
動画の最初の数秒が一緒に削除される場合があります。
これは無劣化でカット編集を行う場合、切り出す先頭のフレームを
Iフレームにする必要があるためです。
切り出す先頭のフレームをIフレーム以外にすると
最初の数秒が真っ黒なMP4ができたりするので、注意してください。
対策方法は?
動画の最初の数秒が削除されても良いように
動画を作る際に余分な部分を残しておくのが無難かなと思います。
テレビ番組の場合だと、番組が始まるピッタリの位置で切り出すのではなく
始まる前のCMを残しておき、不要な部分はあとで広告と一緒に
無劣化カットすれば良いと思います。
Freemake Video Converter Gold Packを購入して
そもそも広告が入らないようにすることもできます。
1年で$9、無期限だと$19のようです。
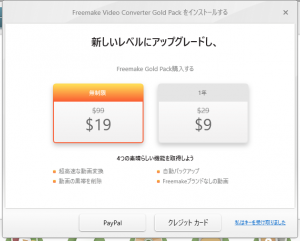
以上、AvidemuxでMP4を無劣化カットする方法の紹介でした。