[最終更新日 : 2018年11月18日]
現在、PCで使用する場合は、Moonlight PCの使用が推奨されています。
Moonlight PCでPCゲームのリモートプレイをしてみました
前にも書いた気がしますが、寒い日はこたつに入り、ノートPCからPS4のリモートプレイをするのが好きです。ですが、最近はPCゲームもすることがあるので、PCゲームでPS4のリモートプレイと同じようなことができないかなーと思っていました。そこで調べてみると、Moonlightというソフトがよさそうだったので試してみました。
目次
システム要件
Moonlightの公式サイトを見ると、MoonlightはNVIDIA GameStream テクノロジを使用するので、ホストPCにGeForce GTX 650以上のグラフィックカードが搭載されている必要があるようです。詳細はNVIDIAのサイトを参照してください。
ホストPCの環境
使用したホストPCの環境です。
- OS…Windows 10 Pro 64-bit
- CPU…Intel Core i5 4670 @ 3.40GHz
- メモリ…8.00GB シングル-Channel DDR3 @ 799 MHz
- グラフィックボード…MSI GeForce GTX 1050 Ti 4G OC
使用するMoonlightについて
Moonlightはマルチプラットフォーム対応で、Chrome版やAndroid版、iOS版などがあります。今回はノートPCからリモートプレイをしたいので、Chrome版を使用します。(PC版がないか探してみましたが、あるにはあったものの数年前に廃止されていて、Chrome版を使用するように書かれていました。)
ホストPCの準備
Moonlightを使用するには、GeForce ExperienceでGameStreamを有効にする必要があります。GeForce Experienceは、NVIDIA グラフィックス ドライバに含まれています。
- NVIDIAのドライバダウンロードページから、NVIDIA グラフィックス ドライバをダウンロードしてインストールします。
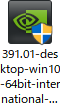
- GeForce Experienceを起動し、以下の設定を行います。
① 設定画面を開く。
② SHIELD画面を開く。
③ GAMESTREAMをオンにする。
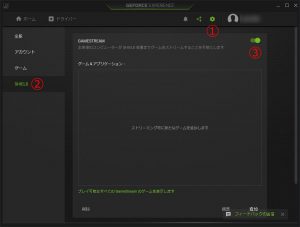
これでホストPCの準備はとりあえず完了です。
クライアントPCの準備
Moonlight Chromeをインストールし、ホストPCの登録を行います。
Moonlight Chromeのインストール
- Chromeが必要なので、インストールされていない場合はインストールします。
- Moonlight Chromeのリリースページから「moonlight-chrome.crx」をダウンロードします。
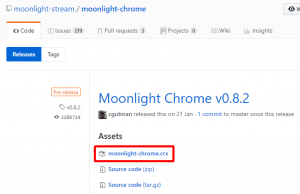
- Chromeのアドレスバーに「chrome://extensions」と入力して、拡張機能を開きます。
- 「moonlight-chrome.crx」を拡張機能の画面にドラッグ&ドロップします。
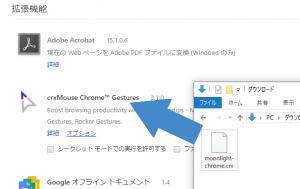
- 「アプリを追加」を選択します。
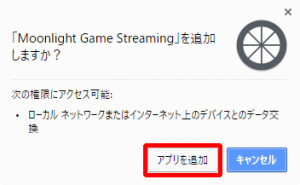
これでMoonlight Chromeのインストールが完了しました。アドレスバーに「chrome://apps」と入力してアプリを開くと、Moonlightが追加されています。また、スタートメニューからも起動できます。
ホストPCの登録
- Moonlightを起動すると、ホストPCの登録/選択画面になります。ホストPCが同じネットワーク上にあると自動的に登録されるようなので、すでに登録されていた場合はスルーしてください。新たに登録する場合は「Add Host」を選択します。
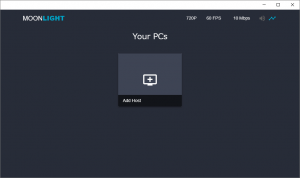
- ホストPCのIPアドレスかホスト名を入力し「CONTINUE」を選択します。
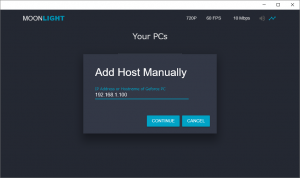
- ホストPCを登録できました。
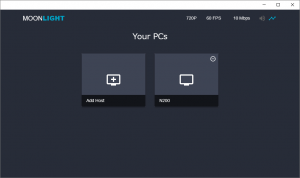
- ホストPCを選択すると、ペアリング画面が表示されます。赤枠の箇所にPINが表示されるので控えておきます。
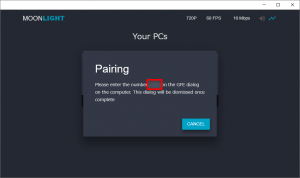
- ホストPCにPINの入力画面が表示されるので、控えたPINを入力して「接続する」を選択します。
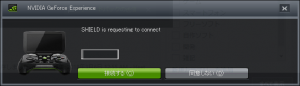
- 接続に成功すると、ホストPCにインストールされているゲームのリストが表示されます。
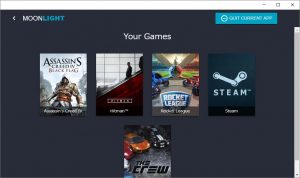
リモートプレイをしてみる
準備が整ったので、実際にリモートプレイをしてみます。手持ちの中では新しめのHitmanで試してみました。
- リストの中からHitmanを選択します。
- ホストPCに接続され、Hitmanのランチャーが起動しました。

- プレイを選択するとゲームが始まりました。遅延は少なくコントローラーも使えます。画質は720Pの設定だからか、少しボケているように見えます。

画質の設定
Moonlightを起動直後の画面で、解像度とフレームレートの設定ができます。
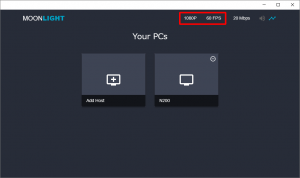
720Pから1080Pに変更すると、大分シャープな感じになりました。

ゲームの追加
プレイしたいゲームがリストに表示されない場合は、GeForce Experienceで追加します。
- GeForce ExperienceのSHIELD画面を開き、「追加」を選択してゲームの実行ファイルを選択します。
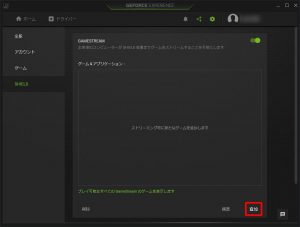
- 名前とボックスアートはリストに表示されるので、自分で分かりやすいように設定します。
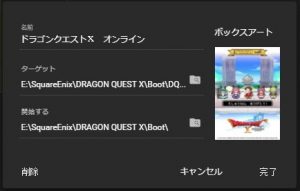
- ドラゴンクエストXを追加できました。
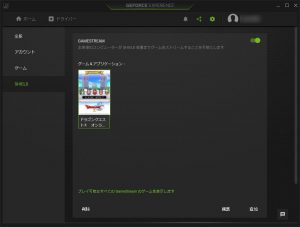
- Moonlightにも追加されています。
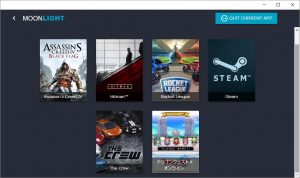
- リモートプレイも問題なくできました。
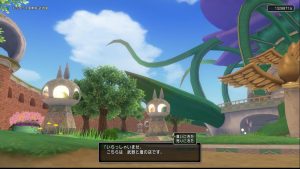
コントローラーについて
クライアントPCにDUALSHOCK 4を接続してリモートプレイをすると、特に設定などをしなくてもコントローラーとして使用できました。ただ、ゲームからはDUALSHOCK 4ではなく、XInputのコントローラーとして認識されるようです。
ホストPCにDUALSHOCK 4を接続した場合の、Hitmanの操作説明画面

クライアントPCにDUALSHOCK 4を接続してリモートプレイをした場合

まとめ
Moonlight ChromeでPCゲームのリモートプレイをしてみましたが、まず驚いたのが、非常に遅延が少ないことです。体感でPS4のリモートプレイよりも少なく感じました。ちょっと古い記事ですが、4Gamerの記事によると遅延時間は「およそ160ms」だそうです。
リモートプレイによる負荷も感じませんでした。リモートプレイ中にカクついたりすることもなく、ローカルでゲームをするときと同じ感覚で遊べました。4Gamerの記事にある通り、NVENCのおかげでエンコードによる負荷は少ないようです。
遅延も負荷も少なく、コントローラーも使える申し分ないリモートプレイ環境ができあがりました。これで積みゲー崩しが捗りそうです。
参考
- Moonlight Game Streaming
- GeForce GTXリグからPCゲームをストリーミングする | NVIDIA SHIELD
- Keplerの眠れる機能が真価を発揮? NVIDIA,ゲームストリーミング機能「GameStream」とプレイ動画録画機能「ShadowPlay」を披露 – 4Gamer.net

