先日、家にたまっていたVHSテープをDVDにダビングしました。
なるべくきれいにダビングするために、可逆圧縮形式でPCに取り込み、
AviUtlで編集してフィルタをかけてDVDに書込みました。
そのときの手順を紹介します。
目次
必要な機器
VHSテープをPCに取り込むのに必要な機器です。
- VHSビデオデッキ
VHSテープを再生するのに必要です。
S端子から映像を出力できる機種だと、よりきれいになります。 - ビデオキャプチャ
再生した映像をPCに取り込むのに必要です。
ビデオキャプチャについては、GV-USB2を使いました。
USB接続で簡単に使えて、3000円ほどで購入できます。
この記事で記載する設定などもGV-USB2を例としています。
¥6,620 (2025/09/08 18:01時点 | Amazon調べ)
VHSテープの動画をPCに取り込む
VHSビデオデッキでテープを再生し、
動画をビデオキャプチャでPCに取り込みます。
ソフトウェアの準備
使用するソフトウェアの準備を行います。
以下のソフトウェアを使用します。
- アマレコTV
ビデオキャプチャソフトです。 - AMV4ビデオコーデック
アマレコTVを使用するために必要です。 - Ut Video Codec
可逆圧縮コーデックです。
アマレコTV
- アマレコTV公式ホームページからダウンロードします。
最新版ではなく、旧バージョンのVer3.10をダウンロードします。
- AMV4ビデオコーデックも一緒にダウンロードしておきます。
特に使用はしませんが、アマレコTVを起動するのに
インストールしておく必要があります。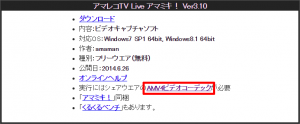
- amarectv310.zipを適当なフォルダに解凍します。
- amv4xx.zipを解凍してインストールします。
Ut Video Codec
- 或るプログラマの一生から最新版をダウンロードします。
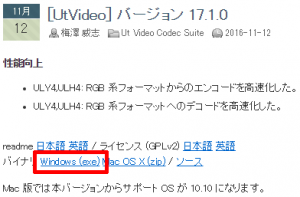
- utvideo-xx.x.x-win.exeを起動して、インストールします。

アマレコTVの設定
- AmaRecTV.exeを起動します。

AMV4ビデオコーデックがインストールされていないと、
このようなメッセージが表示されます。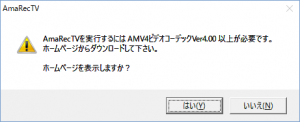
- 何回かメッセージが表示されるので、OKを押して閉じます。
- 初回起動の場合、自動的に設定画面が表示されます。
以下、必要最低限の設定だけしていきます。 - 全般タブ
保存先に、動画ファイルを保存する場所を設定します。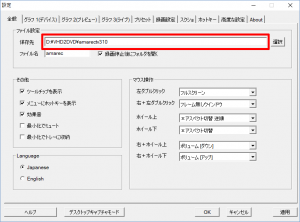
- グラフ 1(デバイス)タブ
- ビデオキャプチャデバイスに、GV-USB2を選択します。
- 入力端子に、コンポジット端子で接続していればCompositeを、
S端子で接続していればSVideoを選択します。 - オーディオデバイスに、GVUSB2, Analog Captureを選択します。
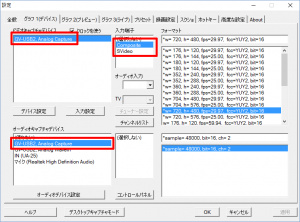
- 録画設定タブ
- コーデック(いろいろ)にチェックを入れます。
- 更新を押して、インストール済みのコーデックを表示します。
- ULY2を選択します。
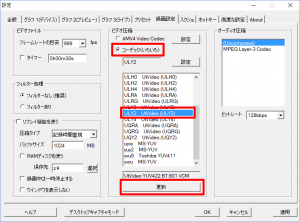
- OKを押して、設定を保存します。
アマレコTVで動画を取り込む
- VHSビデオデッキで、テープを巻き戻しておきます。
- アマレコTVで、録画ボタンを押して録画を開始します。

不要な部分はあとでカットできるので、
余裕をもって録画を開始しておくと良いと思います。 - VHSビデオデッキで、テープを再生します。
- テープの再生が終わるまで待ちます。
- アマレコTVで、録画ボタンを押して録画を停止します。
動画を編集する
PCに取り込んだ動画をAviUtlで編集し、フィルタをかけて保存します。
AviUtlをインストール
AviUtlをインストールします。
- AviUtlのお部屋から最新版をダウンロードします。
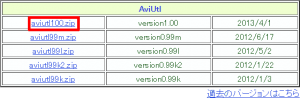
- aviutlxxx.zipを適当なフォルダに解凍します。
AviUtlで動画を編集する
AviUtlで動画にフィルタをかける
どのフィルタを使用するかはソースや好みによるため
詳細は割愛しますが、個人的なおすすめは以下です。
- NNEDI3
インタレース解除フィルタです。 - NL-Means Light
ノイズ除去フィルタです。 - アンシャープマスクMT
シャープフィルタです。
動画を保存する
編集とフィルタの設定が完了したら、動画を保存します。
DVDを作成する
編集した動画を元に、DVDStylerを使用してDVDを作成します。
DVDStylerをインストール
- 公式サイトからインストーラをダウンロードします。
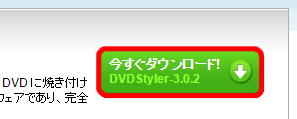
- インストーラを起動し、インストールします。

DVDStylerでDVDを作成する
ここでは、メニューなしで自動的に動画が再生されるDVDを作成します。
- DVDStylerを起動します。
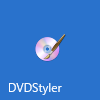
- ようこそ画面が表示されるので、プロジェクトの設定をします。
必ず設定する箇所は映像形式(NTSC)で、ほかは必要に応じて設定します。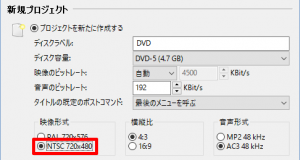
- 次にDVDメニュー用テンプレート画面が表示されるので、
テンプレートを使わないを押します。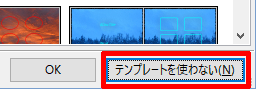
- 動画ファイルを~ここにドラッグしますのところに、
編集した動画をドラッグ&ドロップします。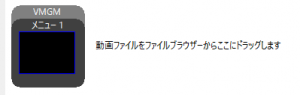
- メニュー1をダブルクリックして、プロパティを開きます。
- プリ・コマンドにjump title 1;を設定してOKを押します。
こうするとDVD再生後にすぐタイトル1の動画が再生されます。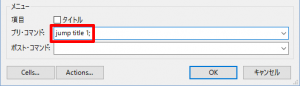
- DVD書込みボタンを押します。
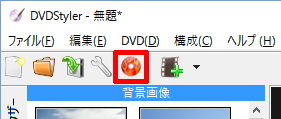
- 書込み画面が表示されます。
いきなりDVDに書込んでも良いですが、
最初は生成のみかISOイメージファイルを作成にして、
PC上で確認をしてから書込むことをおすすめします。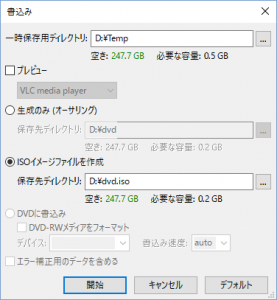
- 開始を押すと、DVDの生成が始まります。
最後に
以上、VHSテープをDVDにダビングする方法を紹介しました。
この記事では、動画が再生されるだけのDVDを作成しましたが、
DVDStylerはメニューをつけたり、チャプターを追加することもできます。
凝ったDVDを作成したい方は挑戦してみてください。

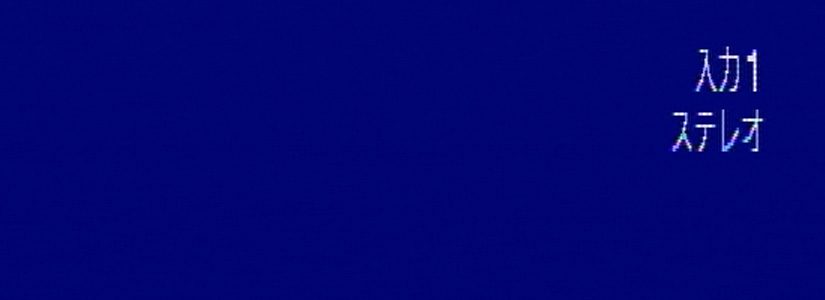



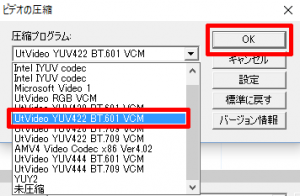

今更ですが昔のホームビデオをPC取込&DVD化する必要があったので大変助かりました。
ありがとうございます。
できましたー♪
何度やってもできなくて
諦めかけておりました。
ありがとうございます!!