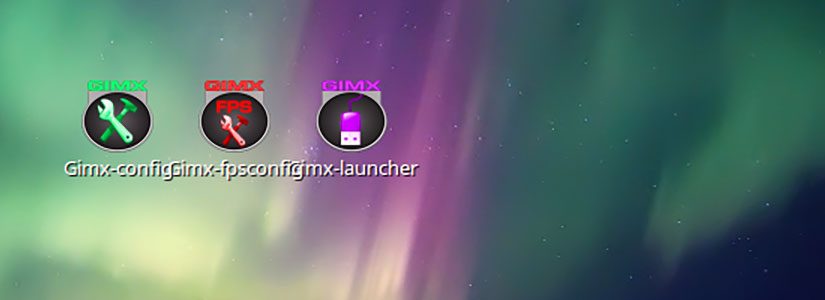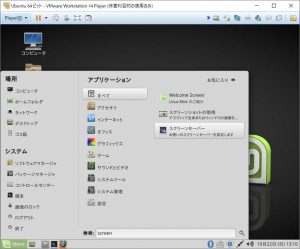初音ミク Project DIVA F 専用ミニコンをGIMXでPS4につないでみました
では、普段使いのWindowsマシンにGIMXをインストールして使用していましたが、余計なものが入っていない、まっさらな環境の方が良いんじゃないか。とか、Linux版ならBluetoothでPS4に接続できて、ケーブル周りもスッキリするんじゃないか。とか考えていたらやってみたくなったので、とりあえず仮想マシンにLinuxをインストールして試してみました。
目次
環境について
VMware Workstation Playerで作成した仮想マシンに、Linux Mintをインストールしました。(Oracle VM VirtualBoxも試したのですが、仮想マシンがUSB機器を認識してくれず諦めました…)
使用した環境の詳細は以下。
- Bluetoothドングル…Amazonで買った格安のやつ。
WikiのBluetoothドングルリストを見ると、CSR8510搭載のものが推奨されています。 - 仮想マシンソフト…VMware Workstation 14.0.0 Player
- Linuxディストリビューション…Linux Mint 18.2
VMware Workstation Playerのインストール
仮想マシンソフトのVMware Workstation Playerをインストールします。
- VMwareの公式サイトから、Windows用のインストーラーをダウンロードします。
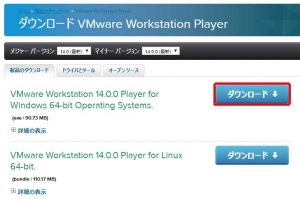
- インストーラーを起動します。
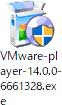
- 拡張キーボードドライバは、よく分からなければインストールしないで大丈夫です。
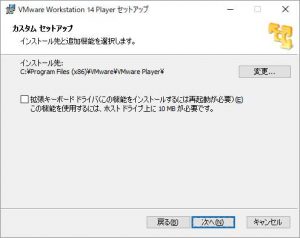
- このあたりはお好みで。
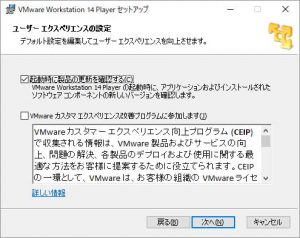
- この画面が表示されたら、VMware Workstation Playerのインストールは完了です。
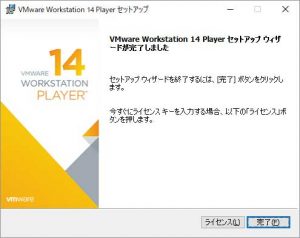
Linux Mintのインストール
VMware Workstation Playerで仮想マシンを作成して、Linux Mintをインストールします。
ダウンロード
Linux Mintの公式サイトからISOイメージをダウンロードします。
EDITIONが4つあり、GIMXを使う分にはどれでも良いと思いますが、ユーザーガイドには分からなければMATEエディションを選んでね、と書いてあるので、ここでは「MATE 64bit版」をダウンロードします。
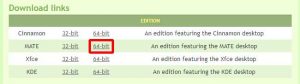
仮想マシン作成
- VMware Workstation Playerを起動します。

- 初回起動の場合この画面が表示されるので、「非営利目的で …」を選択して「続行」を押します。

- 「新規仮想マシンの作成」を押します。
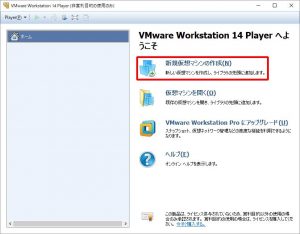
- 「インストーラー ディスク イメージ ファイル」にチェックを入れて、「参照」から先ほどダウンロードしたLinux MintのISOイメージを選択します。

- Linux MintのUbuntu派生ディストリビューションなので、ゲスト OSは「Linux」、バージョンは「Ubuntu 64 ビット」を選択します。
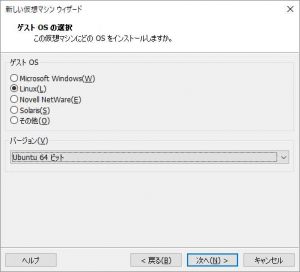
- 仮想マシンの名前はお好みで。場所は仮想ディスクが保存されるので、空き容量があるドライブを選択します。
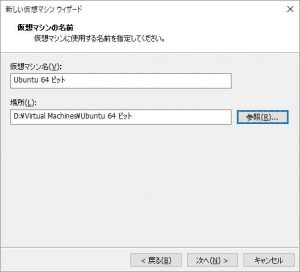
- ディスク最大サイズと仮想ディスクの設定は、デフォルトのままで大丈夫です。
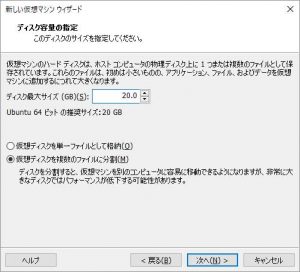
- 「ハードウェアをカスタマイズ」を押します。
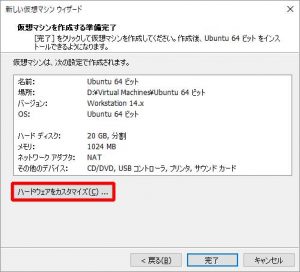
- 「USBコントローラ」を選択して、「すべての USB 入力デバイスを表示する」にチェックを入れます。
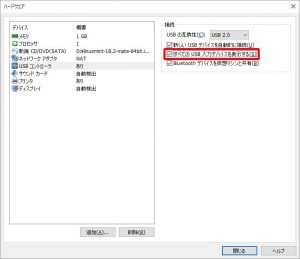
- 「閉じる」→「完了」を押すと、仮想マシンが追加されます。
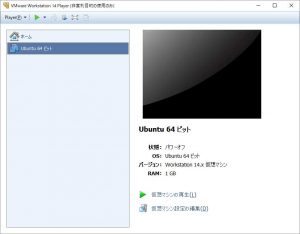
インストール
- 作成した仮想マシンを選択して、「仮想マシンの再生」を押します。
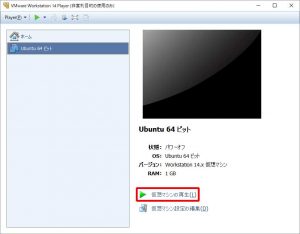
- VMware Toolsをダウンロードするか聞かれますが、GIMXを使うのには不要なので、後で通知するにしておきます。(Player→管理→VMware Toolsのインストールでいつでも追加できます)
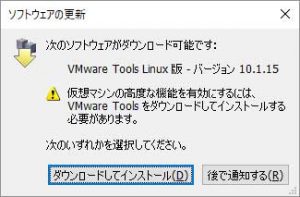
- 「Install Linux Mint」をダブルクリックします。
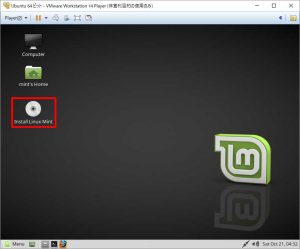
- 「日本語」(リストの一番下)を選択して、「続ける」を押します。
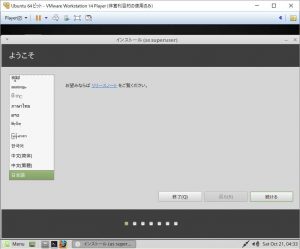
- ここのチェックは、GIMXしか使用しないのであれば不要なので、外しておきます。

- 「ディスクを削除してLinux Mintをインストール」を選択して、「インストール」を押します。
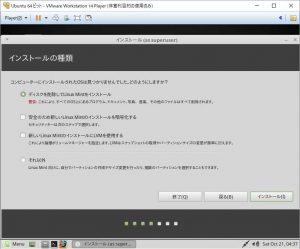
- 「続ける」を押します。
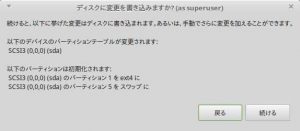
- 住んでいる場所を入力します。特に理由がなければ「Tokyo」のままで大丈夫です。
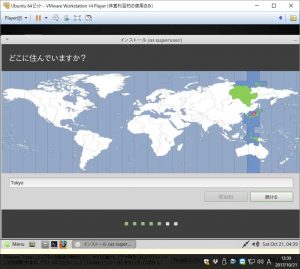
- キーボードレイアウトを選択します。よく分からなければデフォルトのままで。
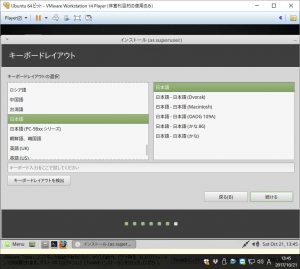
- 名前、ユーザー名、パスワードを入力します。パスワードは後で何度も入力することになるので、控えておいてください。ログインごとにパスワードを入力するのが面倒であれば、自動的にログインするを選択します。
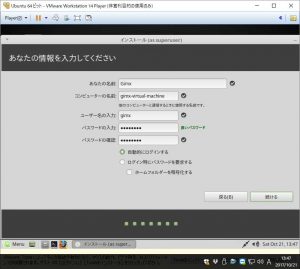
- インストールが始まります。結構時間がかかるので、しばらく待ちます。
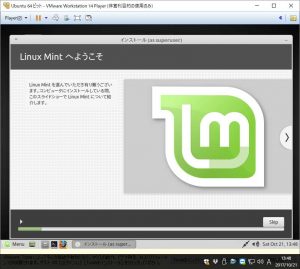
- インストールが完了したら、「今すぐ再起動する」を押します。

- press ENTERと表示されたら、Enterキーを押します。
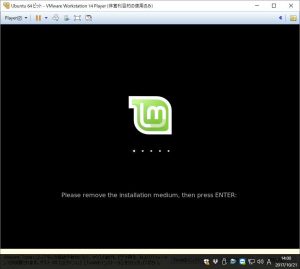
- Welcome Screenが表示されたら、Linux Mintのインストールは完了です。
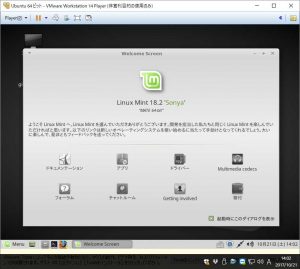
スクリーンセーバーの解除
デフォルト設定では、スクリーンセーバーが起動するとロックがかかり、解除にパスワード入力が必要になります。わずらわしいのでスクリーンセーバーが起動しないようにしておきます。
パッケージの更新
- 画面下部のパネルから「端末」を起動します。
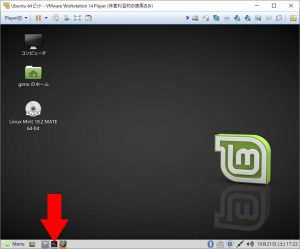
- 「sudo apt-get update」コマンドを実行します。パスワードはLinux Mintのインストール時に設定したものを入力します。
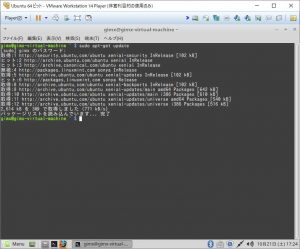
- 「sudo apt-get upgrade」コマンドを実行します。
途中で「続行しますか? [Y/n]」と表示されたら、「Y」を入力します。
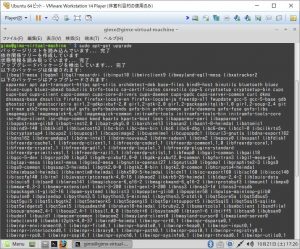
- done. と表示されたら、パッケージの更新は完了です。

GIMXのインストール
GIMXソフトウェアのインストールを行います。
- 画面下部のパネルから「Firefox」を起動します。
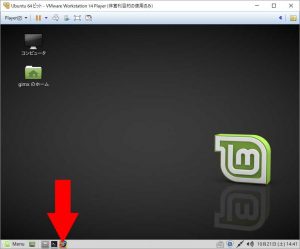
- GIMXの公式サイト(https://blog.gimx.fr/)にアクセスします。
- Downloadページに行きます。
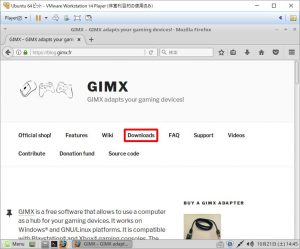
- 「gimx_x.x-x_amd64.deb」をダウンロードします。
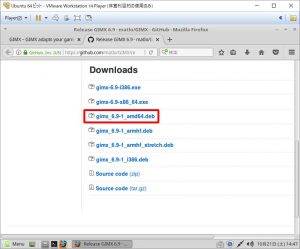
- ダウンロードディレクトリを開き、ダウンロードしたファイルをダブルクリックします。
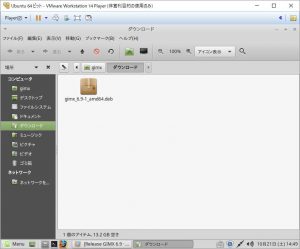
- パッケージインストーラーが起動するので、「パッケージをインストール」を押します。
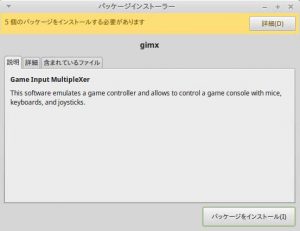
- パスワードはLinux Mintのインストール時に設定したものを入力します。
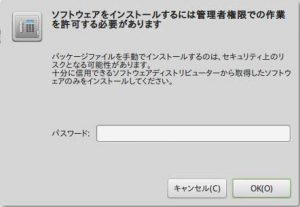
- インストール完了と表示されたら、GIMXのインストールは完了です。
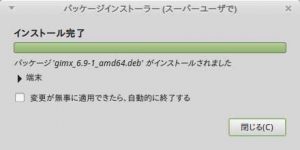
- 確認のため、Menuを開き、検索ボックスに「gimx」と入力します。正常にインストールできていれば、「Gimx-xxxxx」が3つ表示されます。アイコンを右クリックして、デスクトップかパネルに追加しておくと、起動しやすくなります。
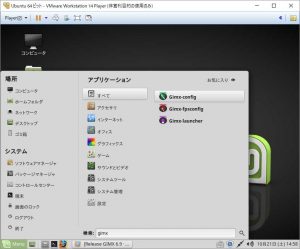
コンフィグを作成
GIMXのコンフィグを作成します。ここではお試しで、PS3用コントローラーのコンフィグを作成します。
- コントローラーをPCに接続します。
- Player→取外し可能デバイス→コントローラー(ここではHori USB Input Device)→接続(ホストから切断)を選択します。
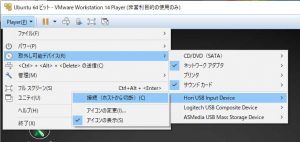
- Gimx-configを起動します。
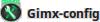
- ボタンを割り当てていきます。手順はWindows版と同じなので、ここでは省略します。詳しくは以下の記事を参照してください。
初音ミク Project DIVA F 専用ミニコンをGIMXでPS4につないでみました
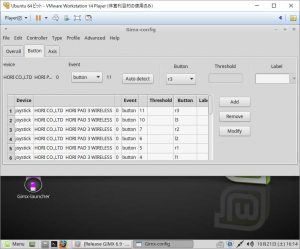
- 設定が終わったら、File→Save As…を選択してコンフィグを保存します。
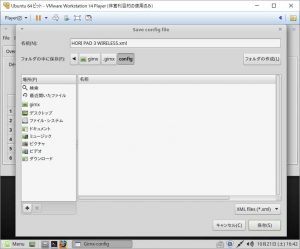
これでコンフィグの作成が完了しました。
GIMXを使用する
準備が整ったので、GIMXを使用してPS4を操作してみます。
- Dualshock4でPS4が操作可能な状態にしておきます。
- PCにDualshock4、GIMXアダプタを接続します。
- Player→取外し可能デバイスで、Dualshock4とGIMXアダプタを接続します。
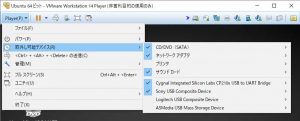
- Gimx-launcherを起動します。

- Gimx-launcherを以下のように設定します。
Output…DIY USB
Port…ttyUSB0
Input…Physical devices
Config…作成したコンフィグ(ここではHORI PAD3 WIRELESS.xml)
Grab mouse…チェックを外す
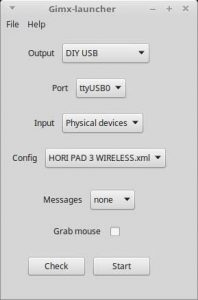
- 「Start」を押すと、コンソールが起動します。
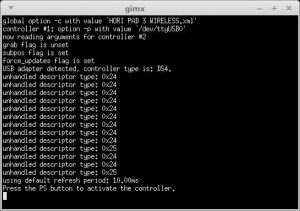
- PSボタンを押すと、PS4でコントローラーが使用できるようになります。
使ってみた所感
余計なアプリを入れていないとはいえ、仮想マシンなので多少遅延があるだろうと思っていたのですが、ホストマシンで動かしたときと変わらず、体感できる遅延はありませんでした。古いノートPCあたりにLinuxをインストールしてGIMX専用機にすれば、使い勝手が良くなりそうです。
Bluetoothで接続…できない!?
せっかくLinuxにGIMXをインストールしたので、Bluetoothでの接続も試したのですが、結構がんばったのに結局うまくいきませんでした。一応試した手順とかを残しておきます。
- GIMXアダプタのファームウェアをBluetooth接続用のものに書き換える。
(WikiのPS4のページにあるEMUPS4PAIRING.7z) - PS4とDualshock4をペアリングする。
- PCにDualshock4、GIMXアダプタ、Bluetoothドングルを接続する。
- Player→取外し可能デバイスで、Dualshock4とGIMXアダプタを接続する。
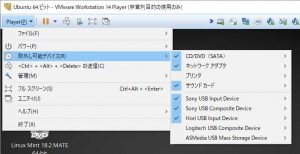
- PS4を本体のスイッチで起動する。
- Gimx-launcherを起動する。

- Outputを「Bluetooth / PS4」に設定する。
新しくペアリングするか聞かれるので、はい。
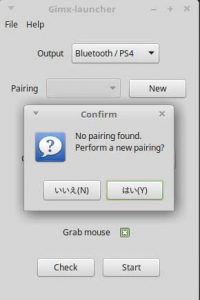
- Bluetoothドングルの選択画面が表示されるので「OK」。
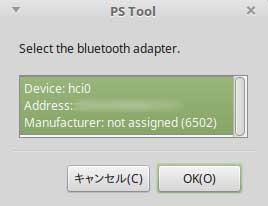
- 接続対象の選択画面が表示されるので「OK」。
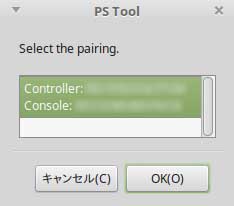
- メッセージに従い、GIMXアダプタをPS4に接続。数秒待ち、再度PCに接続して「OK」。
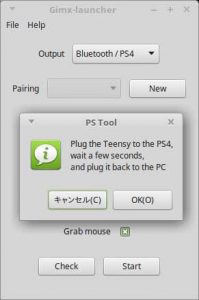
- ペアリング完了。
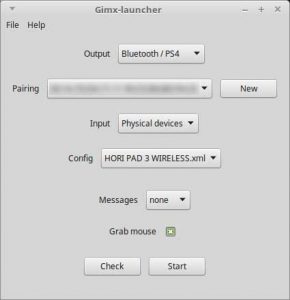
- Dualshock4をPCから外す。
- Configを選択し「Start」。
- Bluetoothを停止して良いか聞かれるので「はい」。
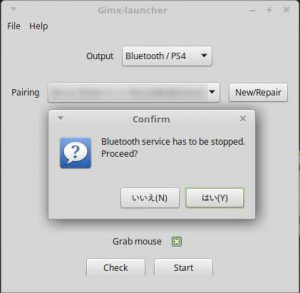
- パスワードを聞かれるので、入力。
- コンソールが起動する。
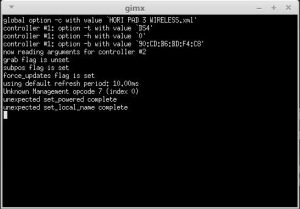
有線ならこの状態でコントローラーのPSボタンを押せば、PS4を操作できるようになるのですが、Bluetooth接続の場合は全く反応しませんでした。そもそもコンソールにUnknownとかUnexpectedが出ている時点で怪しい。ほかのコントローラーを試したり、ファームウェアを書き直しても変わらなかったので、BTドングルかGIMXのバージョンあたりが問題なのかなーと思っています。
今のところ有線の環境で不満はないので、深追いは止めておきます。