初音ミク Project DIVA Future Tone DX 専用ミニコントローラー
が発表されて買おうかな~と悩んでいたのですが、
仕様を見ると手持ちのF専用ミニコン(PS3用)と
作りがほとんど変わらなそうだったので、
GIMXを使ってPS4につないでみました。
必要なもの
ハード的に必要なもの。
- 初音ミク -Project DIVA- F 専用ミニコントローラー
今回の主役。結構前に買ったAmazon限定版。

- GIMXアダプタ
自分で制作するか、ヤフオクなどで購入できます。
ぼくは面倒だったので買っちゃいました。

USBケーブルはサイズ比較用。 - Windows PC
- USBポート3つとUSBケーブル
(ミニコン、GIMXアダプタ、Dualshock 4)
GIMXのインストール
- GIMXの公式サイトからインストーラをダウンロードします。
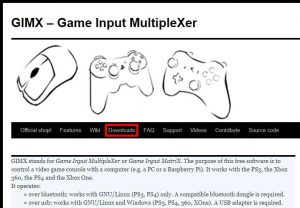

gimx-x.x-i386.exe (32ビット版Windowsの場合)
gimx-x.x-x86_64.exe (64ビット版Windowsの場合) - ダウンロードしたインストーラを起動します。

- インストール完了まで進めていきます。
インストール完了後のチェックは上の2つを入れます。
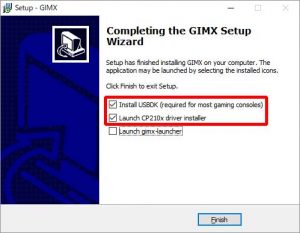
- CP201xドライバのインストールが始まるので、完了まで進めます。
これでGIMXのインストールは完了です。
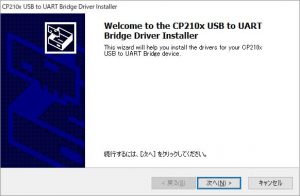
ミニコン用コンフィグを作成
- 初音ミク -Project DIVA- F 専用ミニコントローラー
をPCに接続します。 - gimx-configを起動します。

- メニューのTypeでDualshock 4を選択します。
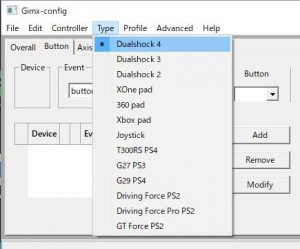
- Buttonタブでボタンを割り当てていきます。
① Auto detectを押して、ミニコン側のボタンを押します。
② Buttonの箇所で割り当てるボタンを選択します。
③ Addを押すと割り当てが追加されます。
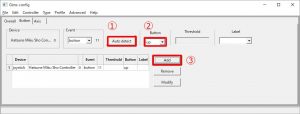
- 4を繰り返してすべてのボタンを追加します。
L2とR2はAxisタブで設定するので、ここではスルーします。
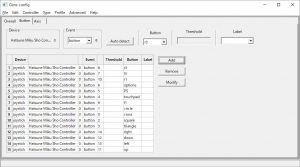
- Axisタブを開き、同じように割り当てていきます。
スティックはX軸とY軸の設定が別なので分けて追加します。
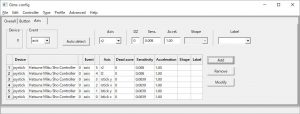
- 割り当てが完了したら、メニューのFile→Save Asを選んでコンフィグを保存します。
名前はHatsune Miku Sho Controller.xmlにしておきました。
これでミニコン用コンフィグの作成は完了です。
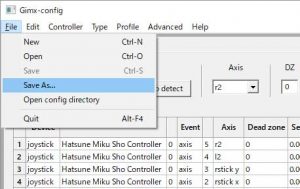
PS4でミニコンを使う
- Dualshock 4でPS4が操作可能な状態にしておきます。
- PS4にGIMXアダプタ、
PCにGIMXアダプタ、ミニコン、Dualshock 4を接続します。 - gimx-launcherを起動します。

- Gimx-launcherを以下のように設定します。
Output…DIY USB
Port…COM3 (数字は環境によって変わります)
Input…Physical devices
Config…Hatsune Miku Sho Controller.xml
Grab mouse…チェックを外す
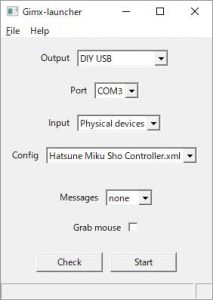
- Startを押すと、コマンドプロンプトが起動します。
ここでエラーが出る場合は、GIMXアダプタが正常に接続されているか、
PS4が起動しているかなどを確認してください。

- ミニコンのPSボタンを押すと、PS4でミニコンが使用できるようになります。
使ってみた所感
- 入力遅延は感じない。
こちらの動画の検証だと、遅延は約2.8ミリ秒だそうです。
- ←→の同時入力ができない。
gimx-configで割り当てを変更してもダメだったので、
アーケードと同じ横一列のボタン配置にするには
配線から変更する必要があるかも。 - ミニコン自体の問題は当然ながらそのまま。
叩いたときの音がうるさい、ストロークが深いなど。
ネットの情報を参考に改造すれば、多少は改善されそう。
参考

