テレビ録画したTSファイルはサイズが大きくHDDを圧迫するので
MP4にエンコードして保存しています。
動画をエンコードするフリーソフトはたくさんあり、僕もいくつか使用しましたが
以下のような理由でHandBrakeに落ち着きました。
- 使い方が簡単
- 動作が安定している
- エンコード中にキューの追加、削除、並び替えができる
- インタレース解除ができる
- 逆テレシネフィルタが使える
この記事では、HandBrakeでTSファイルをMP4にエンコードする方法を
インストールからエンコードまで一連の流れに沿って紹介します。
目次
インストール
ダウンロード
公式サイトからHandBrakeの最新版をダウンロードします。
検索すると日本語版も見つかりますが、大分古いバージョンのまま更新が停止しているようです。
バグが残っている可能性もあるので最新版を使用しましょう。
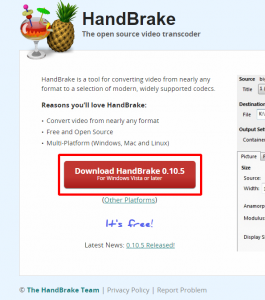
インストール
特に注意するところはないのでどんどん進めましょう。
最後にFinishを押せばインストール完了です。
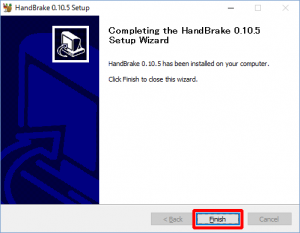
設定
HandBrakeを起動して初期設定を行います。
メニューからTools→Optionsと選択して設定画面を開きます。
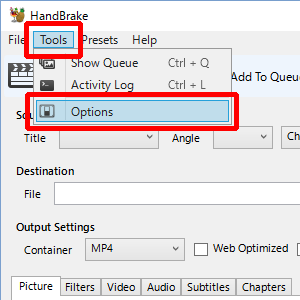
General
初期設定のままで問題ありません。
x264の詳細な設定をする場合は、Show Advanced Encoder Options Tabに
チェックを入れておきましょう。
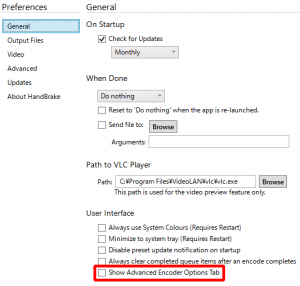
Output Files
エンコードしたファイルの出力先とファイル名の設定を行います。
この記事ではファイル名が入力ファイルと同じで
拡張子がmp4となるように設定します。
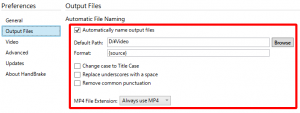
- Default Path…エンコードしたファイルの出力先フォルダを設定します。
- Format…{source} を設定します。
- Change case to Title Case…チェックを外します。
- Replace underscores with a space…チェックを外します。
- MP4 File Extension…Always use MP4に設定します。
Video
初期設定のままで問題ありません。
DXVAやQSVを有効にする場合はここで設定します。
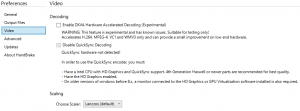
Advanced
プリセット作成
エンコード設定のプリセットを作成します。
動画を読み込んだ状態でないと設定できない項目があるため
適当な動画をHandBrakeにドラッグ&ドロップして読み込ませておきます。
Picture
- Anamorphic…StrictまたはLooseに設定します。
Strictはサイズ変更なしの設定です。通常はこちらで良いでしょう。
Looseはアスペクト比を保ちつつサイズを変更する設定です。
携帯プレイヤー用などでサイズを変更する場合はこちらを使用します。 - Cropping…Customに設定し、Top、Left、Right、Bottomに0を設定します。
Automaticだと映画などの黒帯を自動的にカットしてくれますが
判定が甘いのか字幕の部分までカットされることがありました。
Filters
各種フィルタの設定です。ここでは例として僕が使用している設定を記載しています。
設定を変更する場合はHandBrake 解説 @Wikiが参考になると思います。
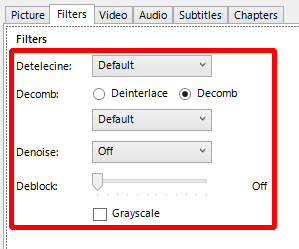
- Detelecine…逆テレシネフィルタの設定です。
映画やアニメをエンコードする場合はDefault
それ以外の場合はOffに設定します。 - Decomb…インタレース解除の設定です。
Decombにチェックし、Defaultに設定します。 - Denoise…ノイズ除去の設定です。Offに設定します。
- Deblock…ブロックノイズ除去の設定です。Offに設定します。
- Grayscale…白黒化の設定です。チェックを外します。
Video
映像の設定です。ここでは例として僕が使用している設定を記載しています。
設定を変更する場合はHandBrake 解説 @Wikiが参考になると思います。
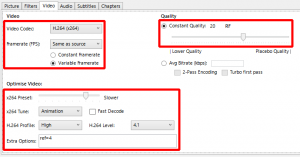
- Video Codec…映像コーデックの設定です。H.264 (x264)に設定します。
- Framerate (FPS)…フレームレートの設定です。
Same as sourceに設定し、Variable Framerateにチェックを入れます。 - x264 Preset…エンコード速度と画質の兼ね合いの設定です。
なるべく高画質にしたいのでSlowerに設定します。
Very Slow以上は時間がかかる割に画質に変化が感じられませんでした。 - x264 Tune…映像のチューニング設定です。
ソースが実写の場合はFilm、アニメの場合はAnimationに設定します。 - Fast Decode…デコード高速化の設定です。チェックボックスを外します。
- H.264 Profile…H.264プロファイルの設定です。Highに設定します。
- H.264 Level…H.264レベルの設定です。4.1に設定します。
- Extra Options…追加オプションの設定です。ref=4 を設定します。
こちらの記事にH.264レベルが4.1、解像度が1920×1080の場合は
参照フレーム数の最大値は4と記載されているため、この設定にしています。 - Constant Quality…画質とファイルサイズの兼ね合いの設定です。
実写は23、アニメは20に設定しています。
Audio
- Codec…Auto Passthruに設定します。
音声は映像と比べると些細なサイズなので
パススルー(エンコードなし)にしています。
SubtitlesとChapters
字幕とチャプターの設定です。
変更なしで問題ありません。
Advanced
エンコーダの詳細設定を行うタブです。
OptionsのGeneralでShow Advanced Encoder Options Tabに
チェックを入れていると表示されます。変更なしで問題ありません。
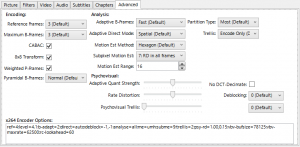
プリセット保存
右下のAddを押してプリセット保存画面を開きます。
プリセット名を入力しAddボタンを押すとプリセットが保存されます。
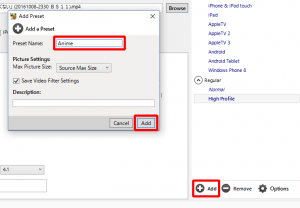
録画する番組の種類や再生する機器などに合わせて
複数のプリセットを作成しておくと便利です。
エンコード
TSファイルを読み込ませる
TSファイルをHandBrakeにドラッグ&ドロップし読み込ませます。
読み込みに成功すると、Sourceにファイル名が表示されます。
Destinationには出力するファイルのパスが自動的に設定されます。
Destinationが正しく設定されない場合は
Output Filesの設定を見直してみてください。
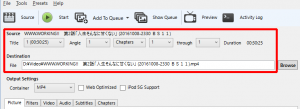
エンコードする
キューを操作する
エンコード中にさらにTSファイルを読み込ませ
Add To Queボタンを押すとキューに追加されます。
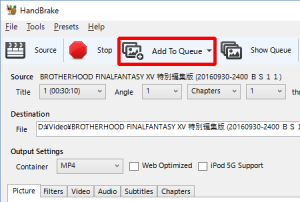
キューの確認や操作をするには、Show Queueボタンを押してキュー画面を開きます。
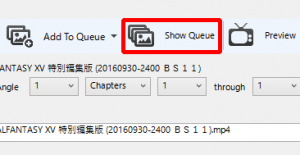
この画面でキューの削除や並び替えができます。
エンコード設定が間違っていることに気付いた場合や
後から追加したTSファイルを先にエンコードしたい場合に役に立ちます。
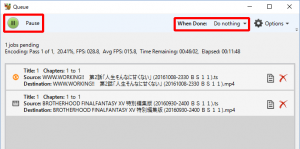
Pauseボタンを押すとエンコードを一時中断できます。
(即座に中断されるのではなく、現在のキューが完了時に次のキューが開始されなくなります。)
When Doneは全てのキューが完了時の動作を指定できます。
複数のTSファイルをまとめてエンコードする
HandBrakeは複数のTSファイルを選択してドラッグ&ドロップしても
1ファイルしか読み込んでくれません。
複数のTSファイルをまとめてエンコードするには、前準備として
エンコードしたいTSファイルを1つのフォルダに格納しておきます。
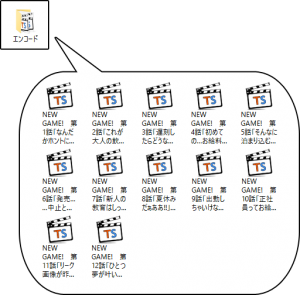
フォルダをHandBrakeにドラッグ&ドロップすると
フォルダ内のTSファイルがまとめて読み込まれます。
【注意】この状態でStartボタンを押しても1ファイルしかエンコードされません!
作成したプリセットを選択しエンコード設定を反映します。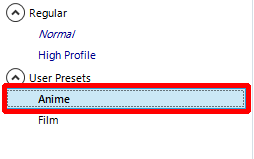
現在のエンコード設定で全てのTSファイルをエンコードして良ければ
Add To Queueボタンの右側の▼を押し、Add Allを選択します。
プリセットを使い分けたい場合はAdd Selectionを選択し
エンコードするタイトルを選択します。
その後、プリセットを選び直し再度Add Selectionでタイトルを選択します。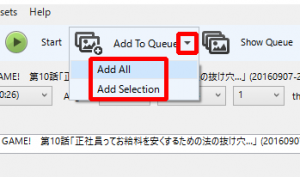
キューの準備ができたらStartボタンを押すとエンコードが始まります。
Show Queueボタンを押してキュー画面を開き
キューが期待通りに追加されているか確認しておきましょう。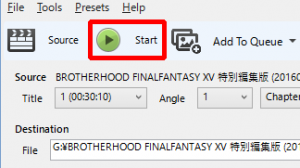
以上、HandBrakeでTSファイルをMP4にエンコードする方法でした。

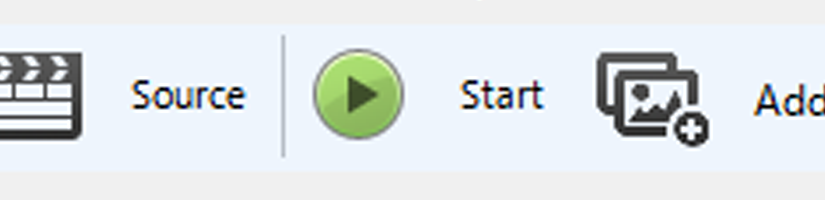

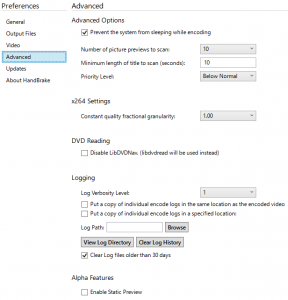
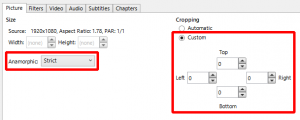
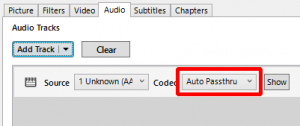
大変参考になりました。
ありがとうございます!
最近ではどのようにhandbrakeで複数のファイルをまとめて変換できるかと悩んでいます。この記事を見ると、すっきりしました。